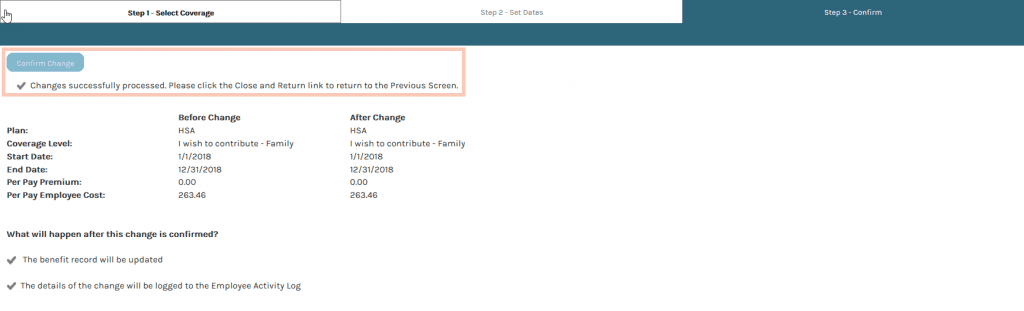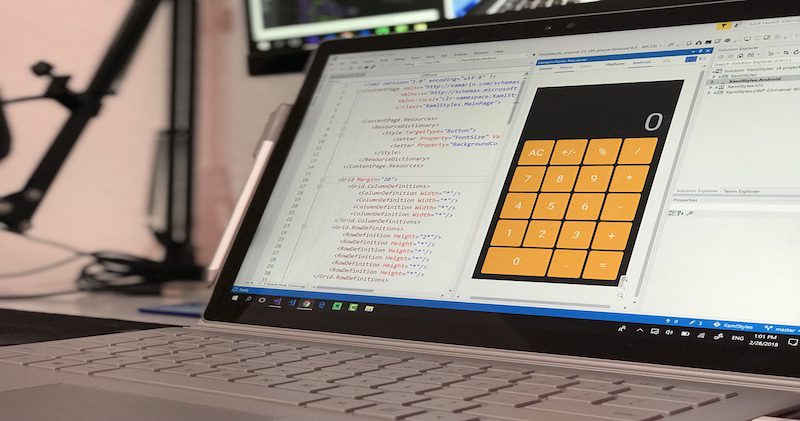The IRS has announced that the 2018 contribution limit for health savings accounts (HSAs) linked to family coverage will be $6,850–not $6,900, $50 less than previously announced.
This recalculated limit is due to the Tax Cuts and Jobs Act passed at the end of 2017.
From SHRM:
The newly reduced HSA limit “was an unwelcome surprise to the employers who offer and administer these health plans,” commented Kathryn Wilber, senior counsel for health policy at the American Benefits Council in Washington, D.C. “It may not seem like much, but this $50 difference creates a host of problems for employers and employees who contribute to the accounts.”
How to update these changes to your Arcoro system
**Please note if the Annual Contribution does not exceed $6,850, no change to the HSA contribution amount is needed. If you have any questions, please contact your account representative for details.**
Adjusting 2018 HSA max contributions
1. From your Arcoro home screen navigate to:
– Hamburger Menu –> Settings –> Benefit Management
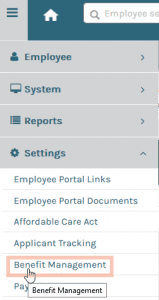
2. Select the name of the current Benefit Package

3. Click the Configure Benefit Structure tab
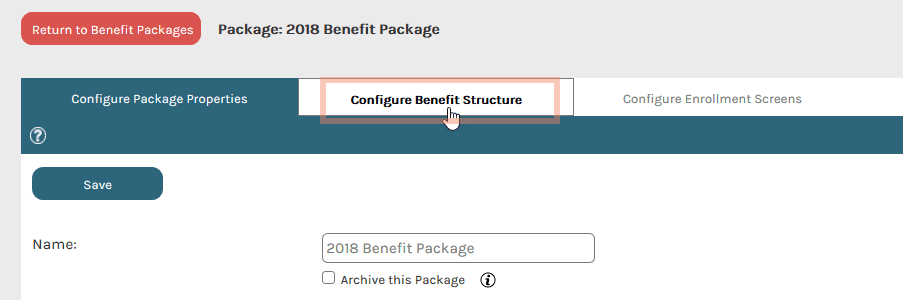
4. Navigate to the Health Savings Account (HSA) plan and select it
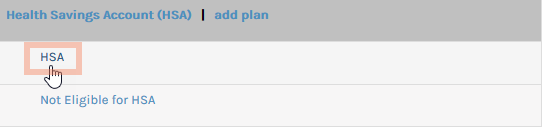
5. Click the Coverage Levels tab
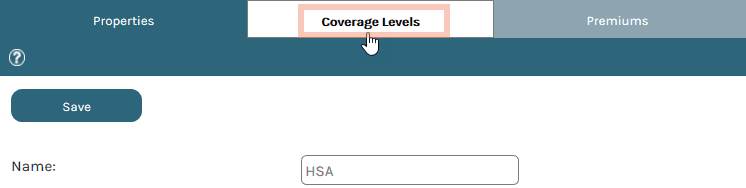
6. Select the “I wish to contribute – Family” option
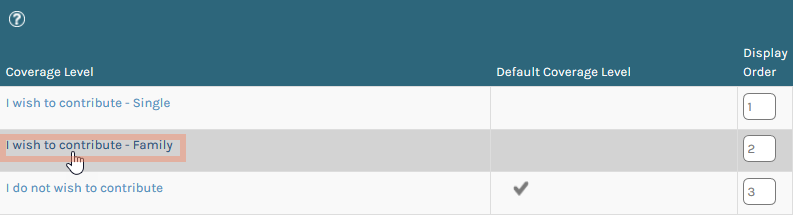
7. Update the Max Contribution Allowed Field to 6850.00, if currently configured to 6900.00
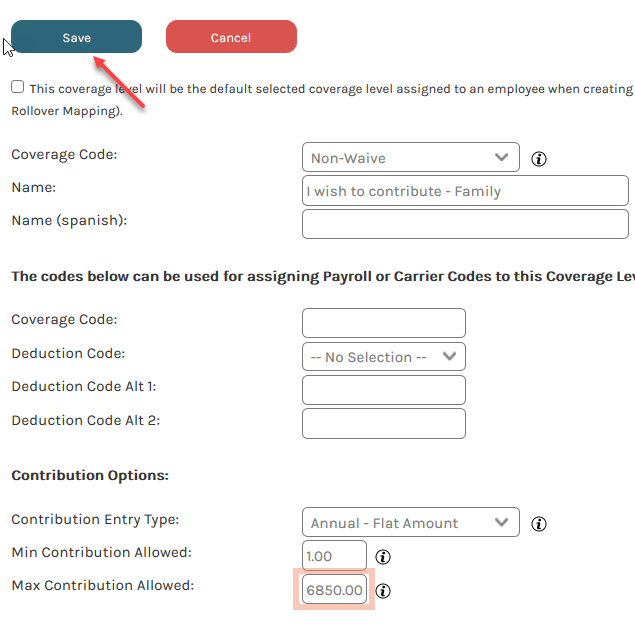
Now that the HSA Plan has been updated with the correct Max Contribution Allowed amount, we will need to update all employee per-pay-period costs to finish the process.
Updating employee per-pay-period cost
1. From your Arcoro home screen navigate to:
– Hamburger Menu –> Data –> Export –> Manage
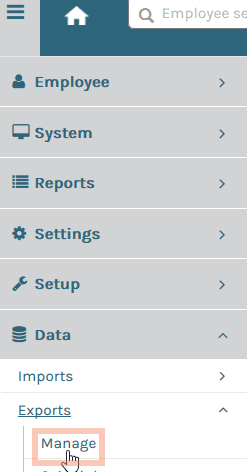
2. Select the Quick Excel Reports drop-down and click the Export Employee Benefits option
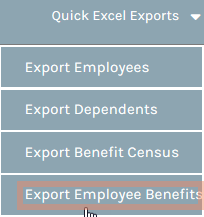
3. You will notice the report pulls every years’ HSA benefits. This will require you to apply filters to the following sections:
– PackageName
– BenefitName
– OptionName
You will need to filter each section to the current year

4. Navigate to the HSA plan and click on the benefit date range (highlighted in light blue)

5. In the “I wish to contribute –Family” section, change the annual contribution, then select the Save & Continue button
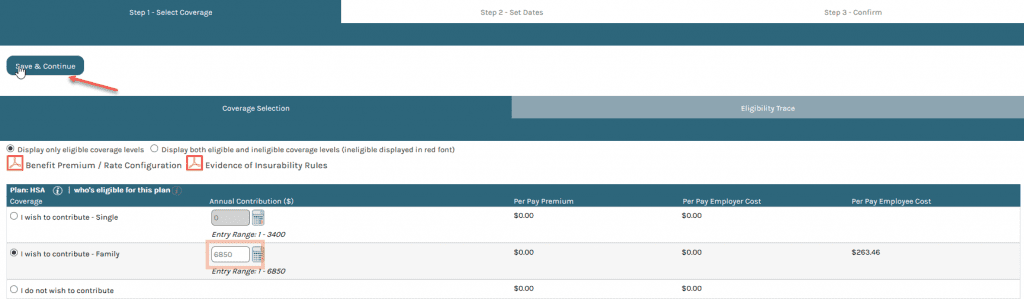
6. Select the checkbox next to “This is a mid-year change,” then click Save & Continue. Then update the Change Date (highlighted in red) to coincide with the date you made the adjustment to
– If you wish to log the reason for change, you can select from the drop-down to do so. You can also add any additional comments here too
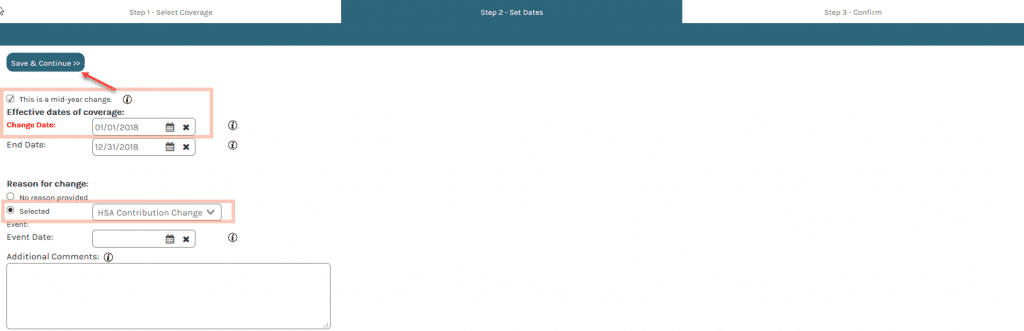
7. Review the changes made and select the Confirm Change button. Ensure the “Changes successfully processed” message appears before closing this screen